1. '휴대폰과 연결' 앱 실행
Windows 10 2019년 10월 업데이트 이상을 사용 중이라면 휴대폰과 연결 프로그램이 PC에 이미 설치되어 있습니다.
시작버튼 옆 돋보기를 눌러 '휴대폰' 검색어만 치면 바로 보이는데 앱을 실행해 엽니다.
(아이폰은 윈도우 11부터 쓸수있다고는 하는데 아직 자동입력기는 아이폰용 휴대폰과 연결앱은 지원하지 않습니다')
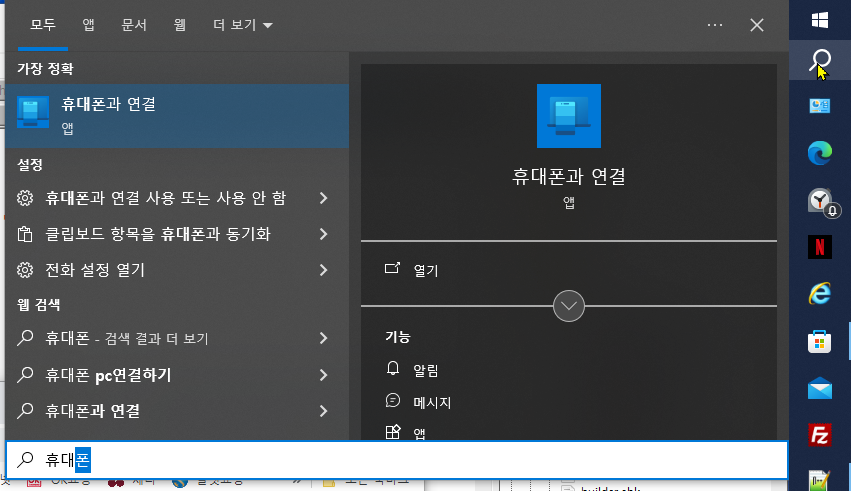
앱을 열면 설정 완료를 위해 수행해야 하는 몇 가지 추가 단계가 진행됩니다.
연결방법은 간단하며 앱 화면 지시와 도움말을 참고하세요.
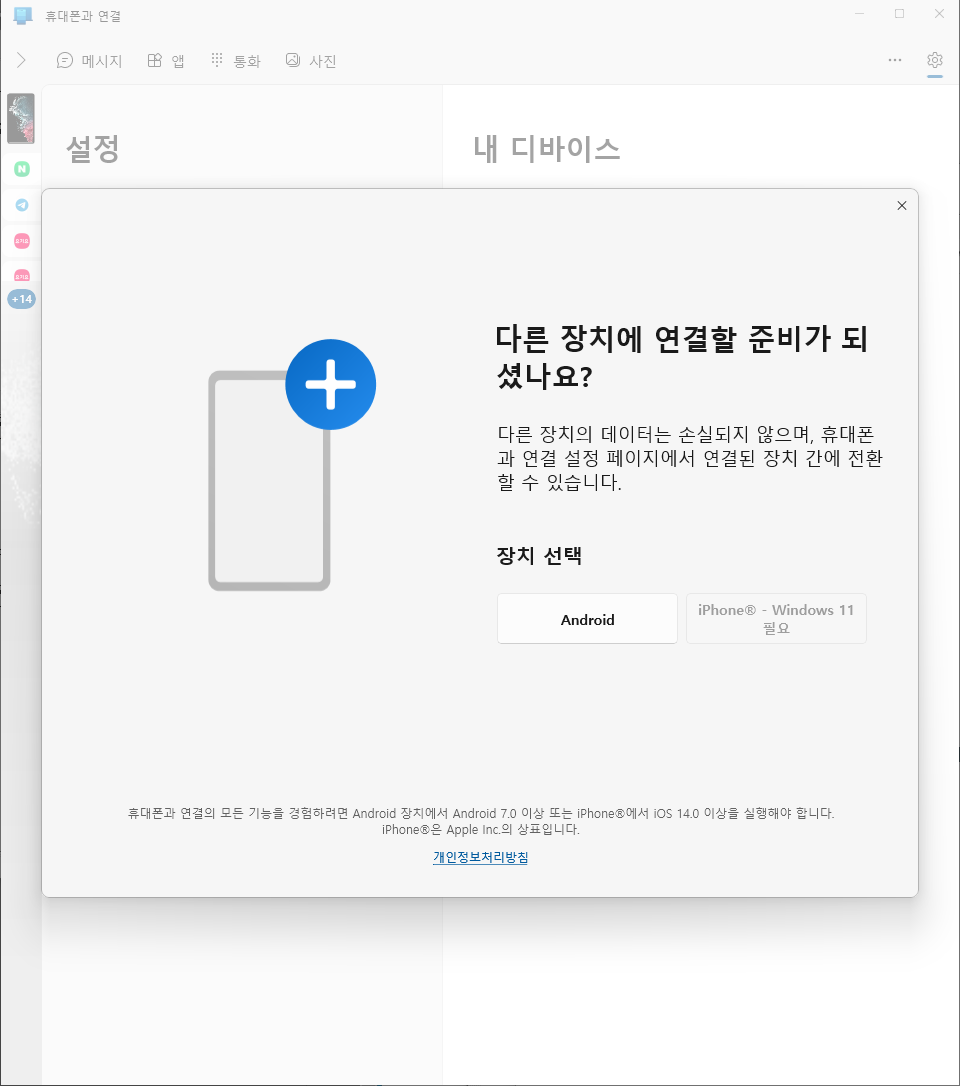
연결설정이 완료되면 다음 그림과 같이 자신의 휴대폰 메시지를 휴대폰과 연결 앱내에서 볼수 있습니다.
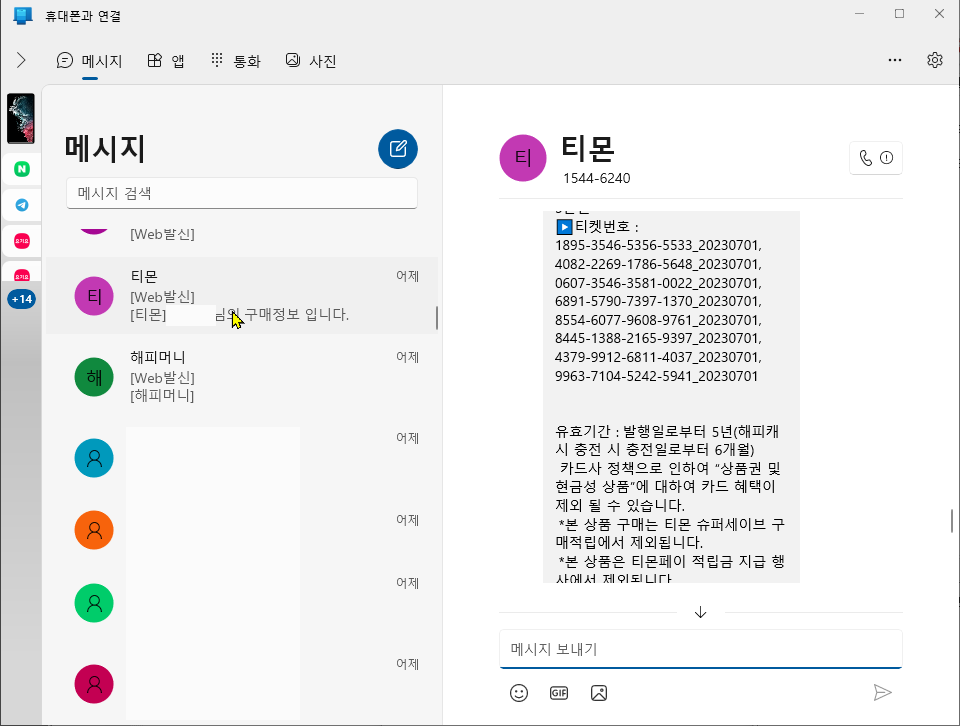
2. 자동입력기로 가져오기
① 자동입력기 도구->설정에서 가져오기대상으로 '휴대폰과 연결' 을 선택 합니다.
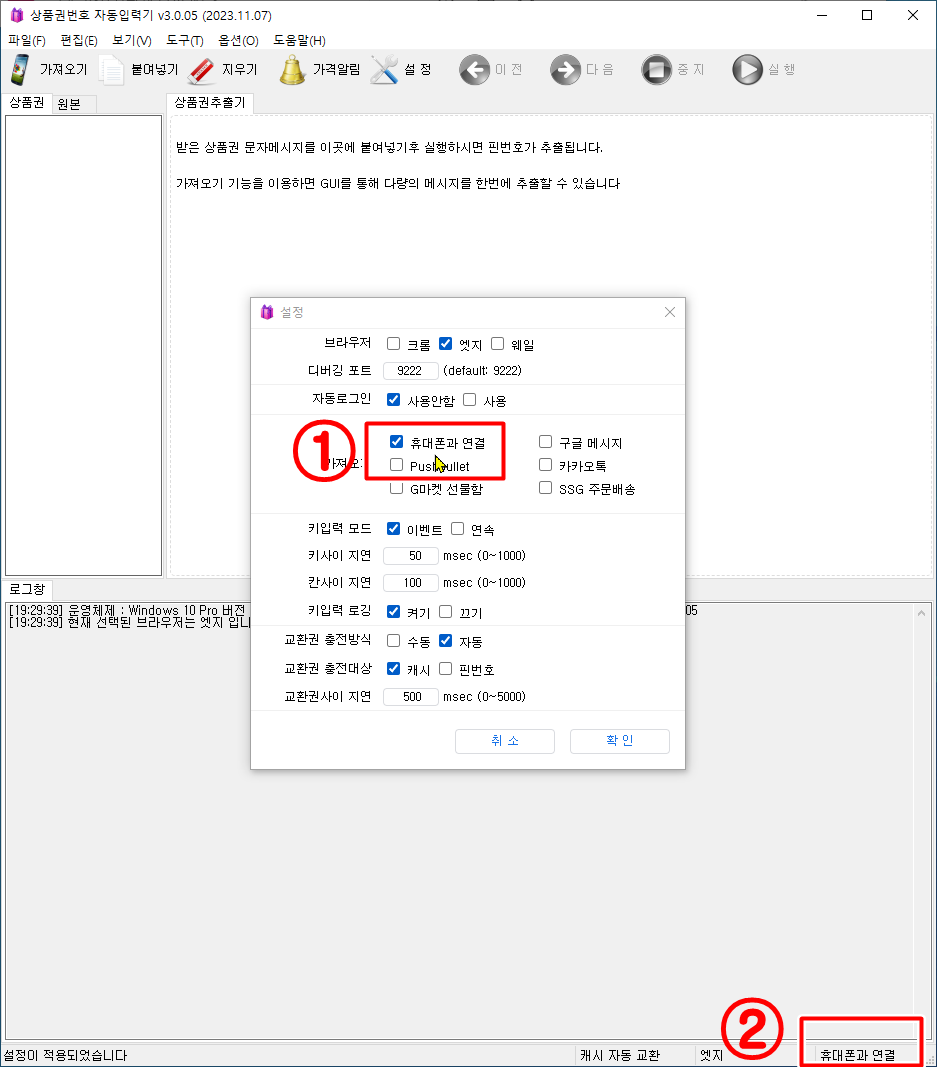
① 휴대폰과 연결앱에서 가져오기할 수신번호를 선택합니다
② 앱 오른쪽창에 문자내용이 표시되었는지 확인합니다.
③ 자동입력기의 '가져오기 버튼을 누릅니다
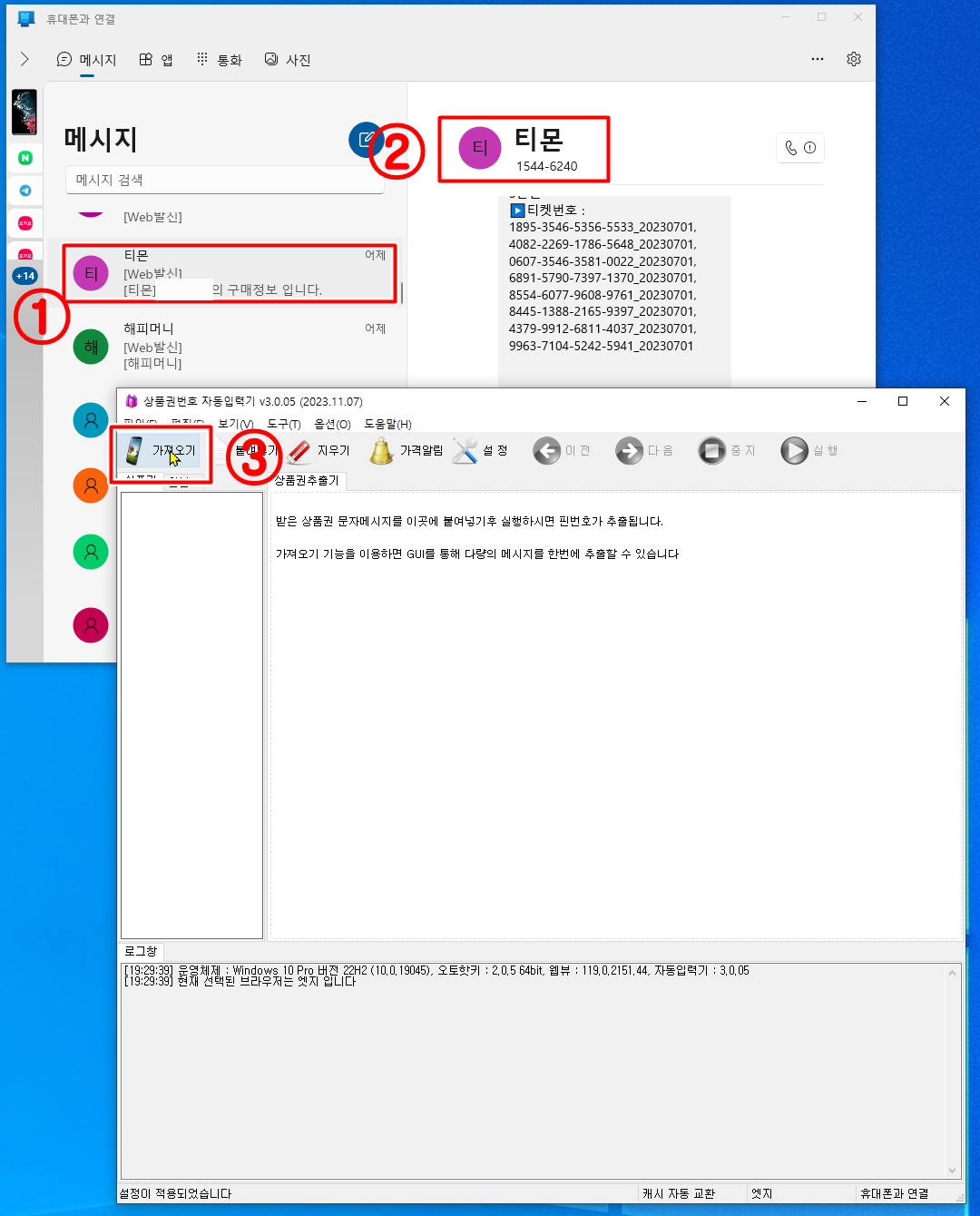
3. 핀번호 추출하기
가져오기가 완료되면 다음그림과 같이 표시됩니다.
① 휴대폰과 연결의 수신자 이름이나 번호가 표시됩니다
② 휴대폰과 연결에서의 수신시간을 나타냅니다
③ 가져오기후 자동선택된 메시지의 갯수를 나타냅니다.
④ ①~ ③ 을 최종확인후 추출할 메세지를 선택하고 실행버튼을 누르면 추출이 진행됩니다.
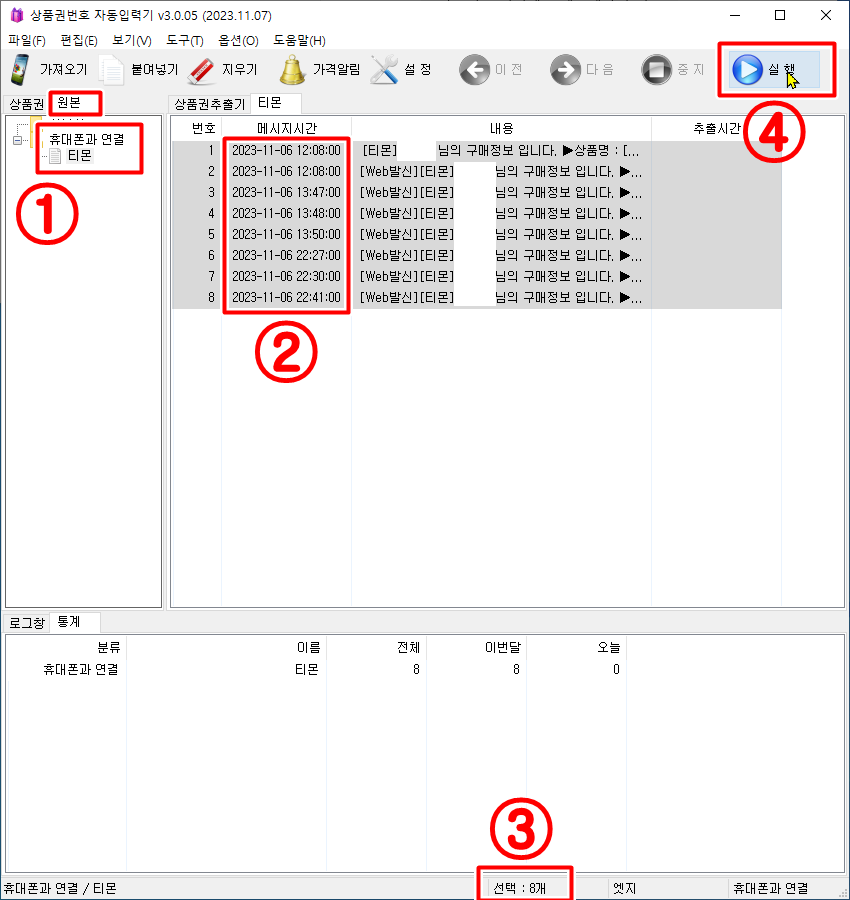
① 추출된 전체 합산 요약정보를 나타냅니다.
② 상품권 종류별 합산 요약정보를 나타냅니다.
③ 추출과정에서 벌어진 일들의 로그정보를 나타냅니다.
④ ①~ ③ 을 최종확인후 이상이 없으면 먼저 자동입력할 상품권의 요약정보옆 선택버튼을 눌러 70개의 해피머니 상품권을 선택합니다.

① 현재 열린 상품권 핀번호 뷰의 이름이 맞는지 확인합니다.
② 현재 선택된 상품권 갯수가 70개가 맞는지 확인합니다.
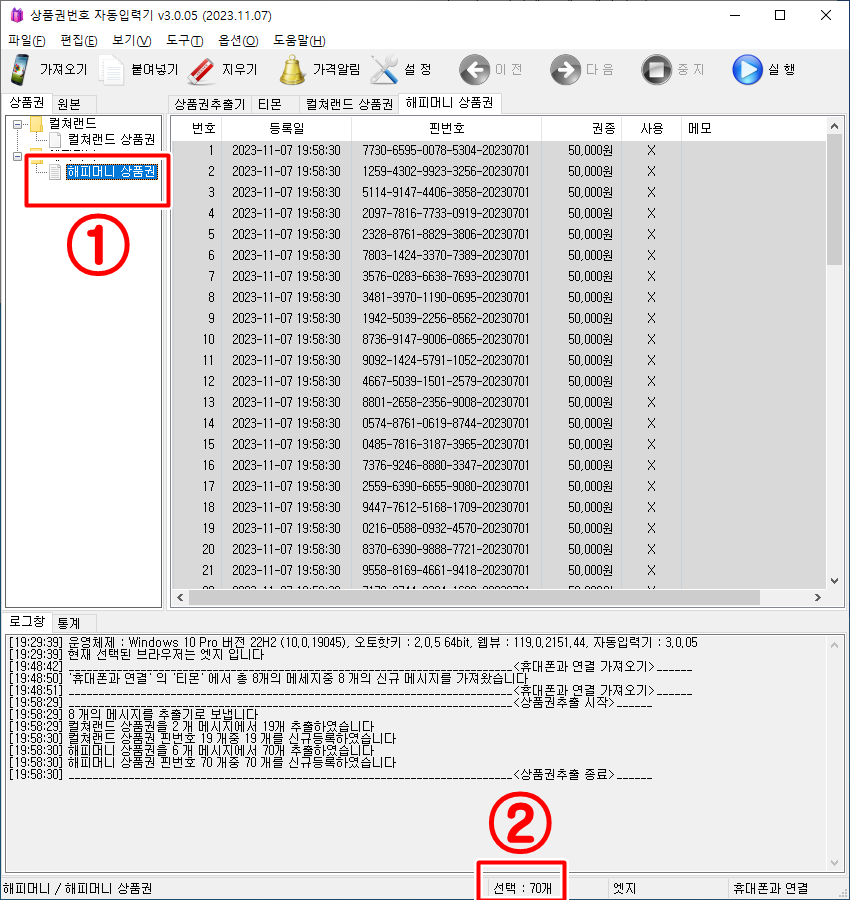
4. 자동로그인 정보등록
이제 추출후 상품권 선택이 완료되었으니 자동입력을 시작할텐데 그 이전에 앞으로 전체 자동화를 위해 자동로그인 정보를 등록해둡니다.
메뉴 옵션-> 자동로그인 추가 를 선택합니다.
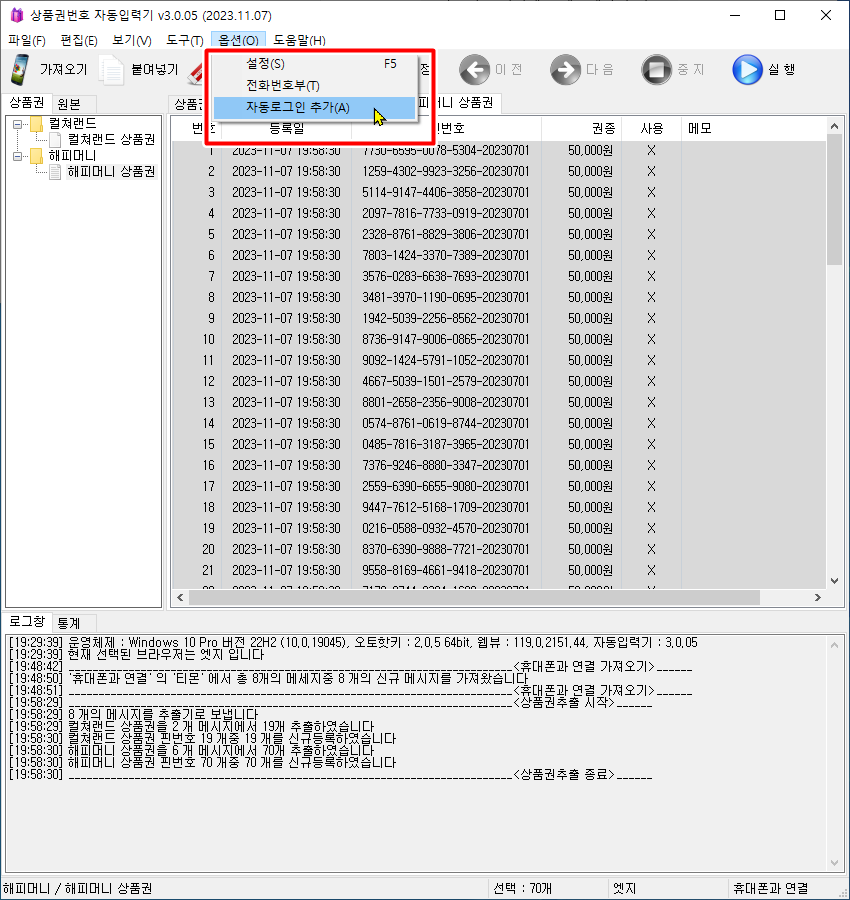
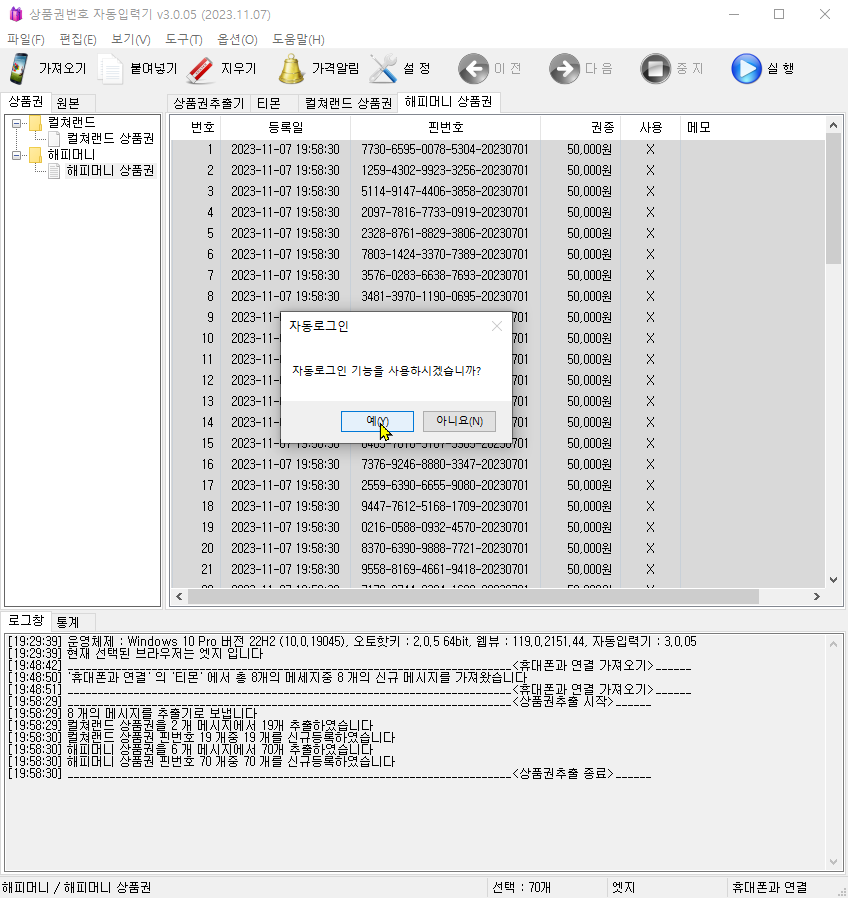
① 아이디가 어느 사이트 용인지 체크합니다. 동시에 사이트를 여러개 선택하면 동일한 ID 와 비번으로 여러개 생성됩니다.
② 정보를 입력하고 확인버튼을 누릅니다.
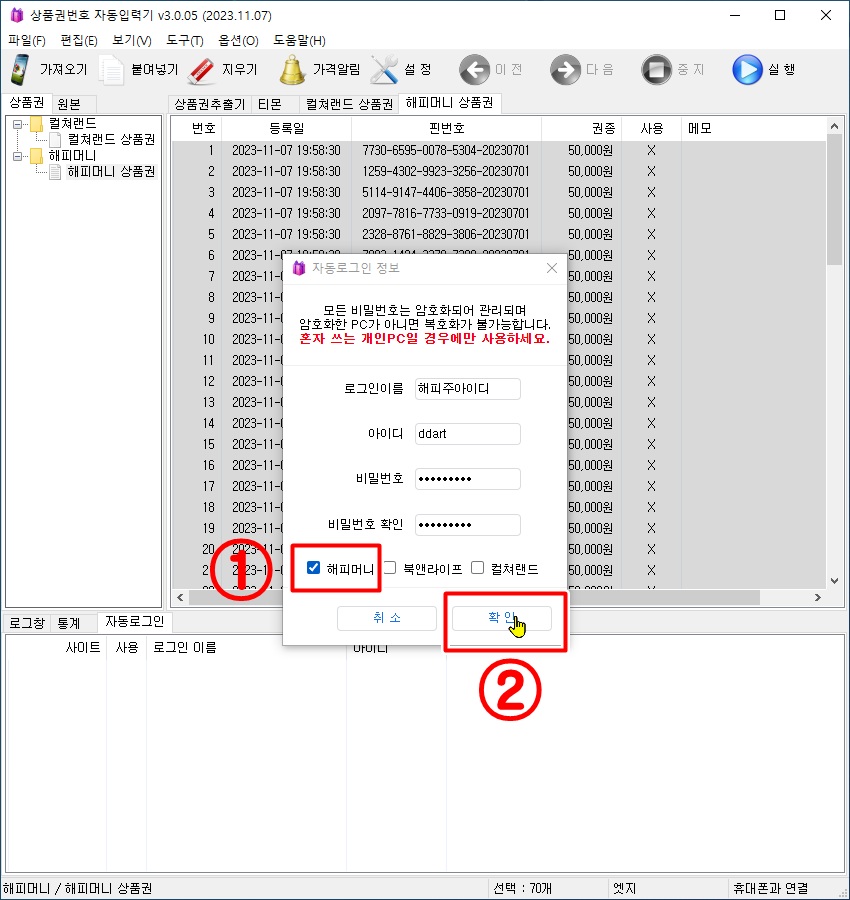
5. 자동입력
① 자동입력에 사용될 자동로그인 정보가 올바른지 확인합니다. 사이트 이름뒤 '사용' 에 O 표시가 있으면 실행시 사용될 아이디임을 나타냅니다.
② 선택된 상품권 갯수가 맞는지 확인합니다.
③ 자동입력에 사용될 브라우저가 올바르게 선택되었는지 확인합니다.
④ ①~ ③ 을 최종확인후 이상이 없으면 실행 버튼을 눌러 자동입력을 시작합니다.
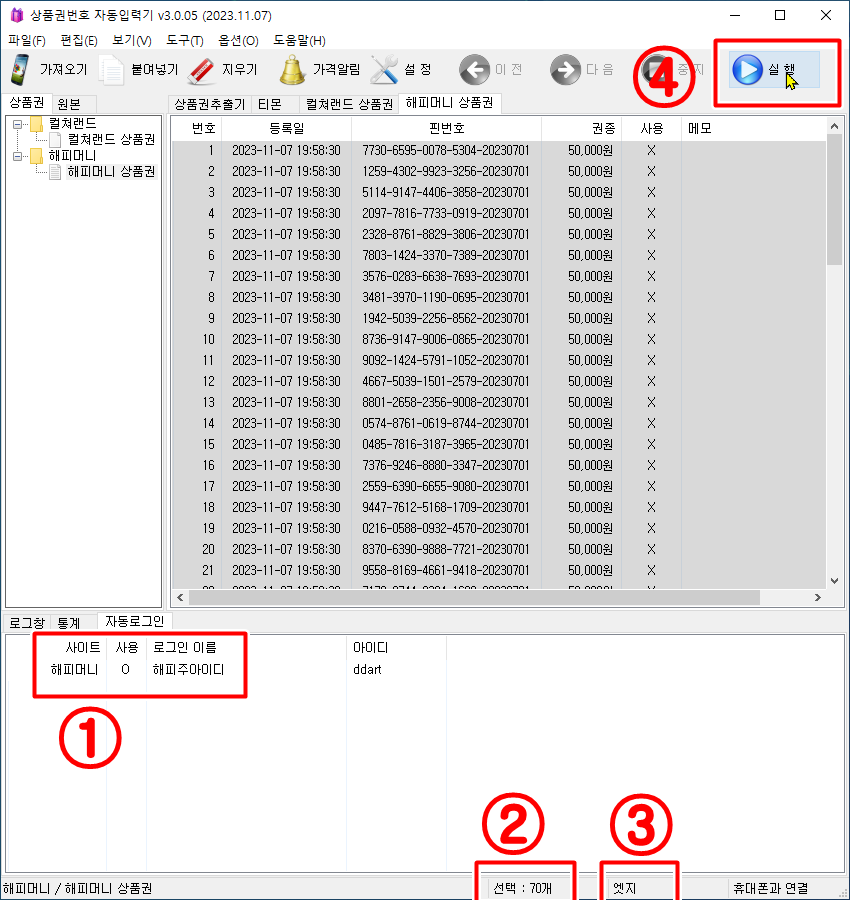
자동입력기가 자동로그인후 핀번호 10/70 개를 자동입력하고난 뒤의 화면입니다.
웹브라우저의 충전하기를 눌러 해피머니 캐시로 충전을 합니다.
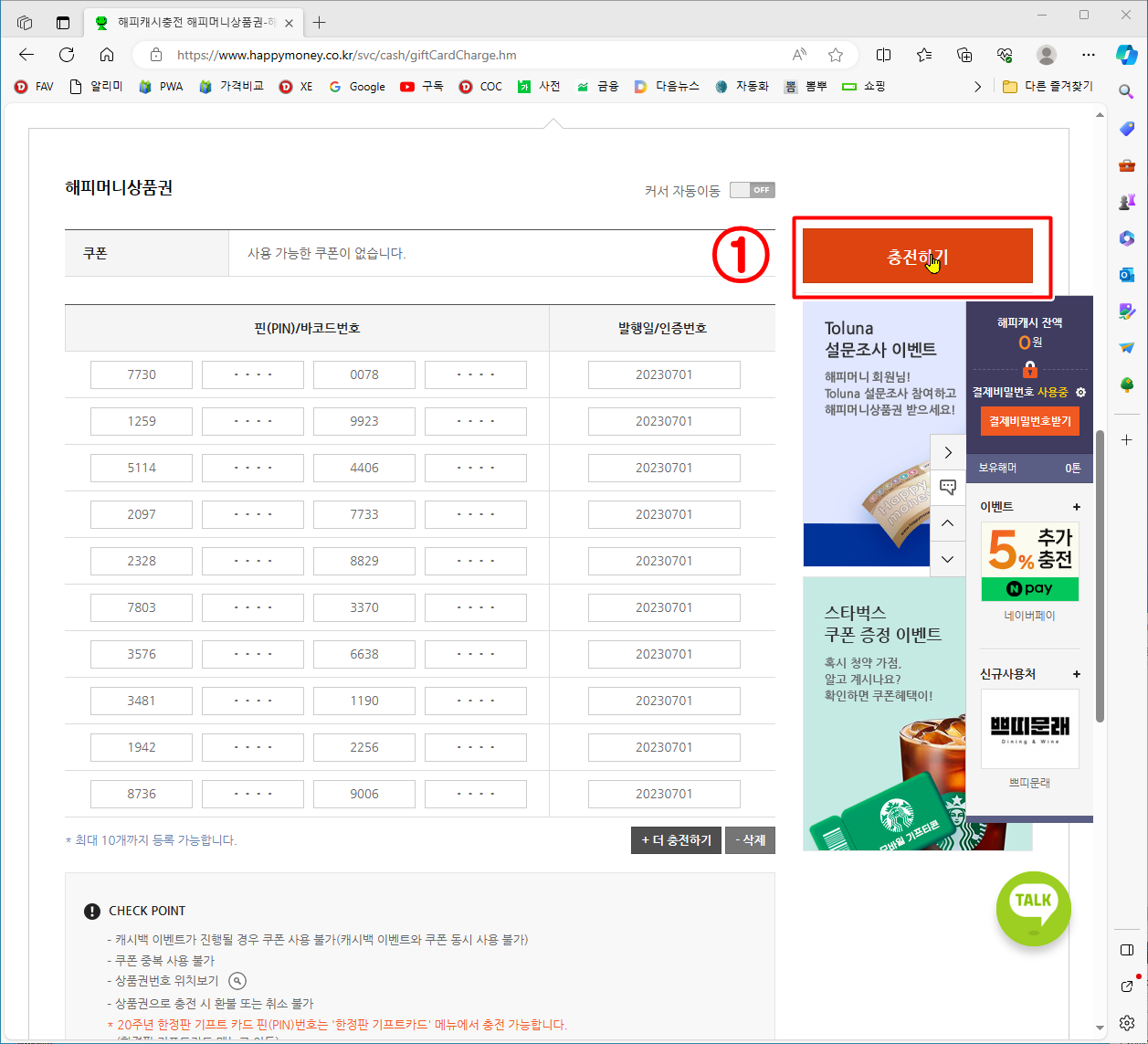
① 총 70개 핀번호를 해피머니 사이트에서 한번에 충전할수 있는 10개단위로 7 페이지로 구분해 현재 첫번째 페이지가 입력이 완료되고
다음 실행을 누르면 두번째 페이지 2 / 7 페이지가 입력될 예정이라는 걸 나타냅니다.
② 첫번째 페이지입력이 정상적이었으면 곧바로 실행을 눌르면 자동으로 2번째페이지 자동입력을 시작합니다.
③ 중간에 문제가 생겼으면 페이지 단위 10개씩 이전과 다음으로 바꿔 선택할수 있습니다. 과정에 문제가 없다면 이전과 다음은 사용말고
연속해서 실행버튼만 누르면 전체 상품권의 자동입력이 알아서 마무리 됩니다.
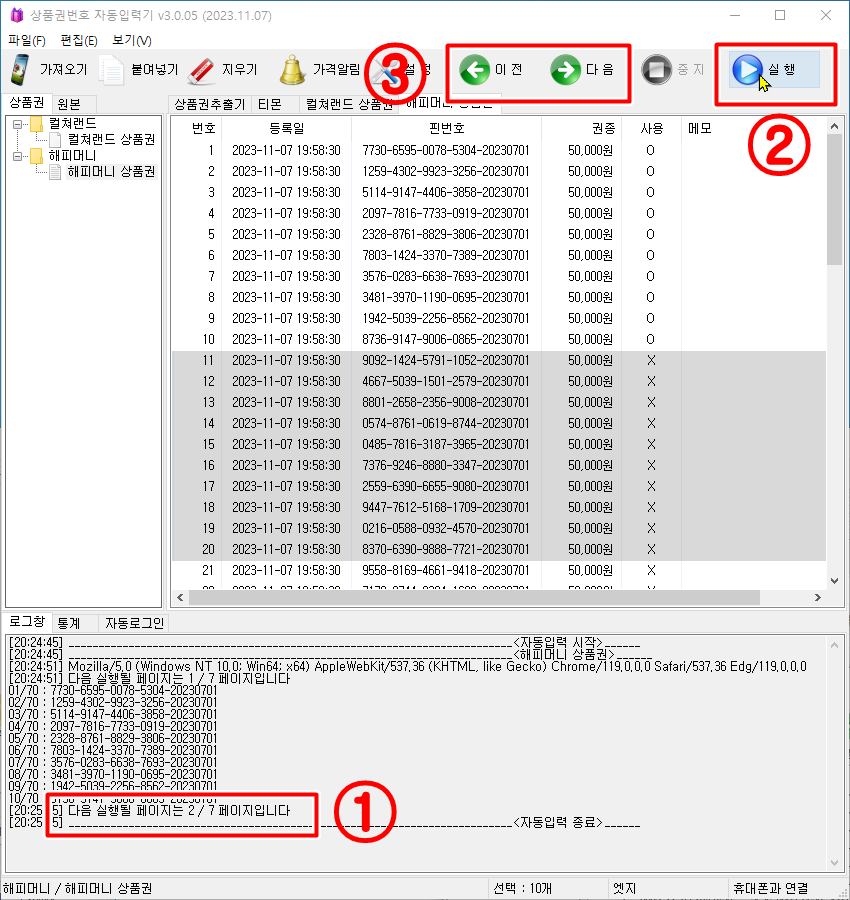

 [도움말] 3.x 버전 사용자 : 자동, 수동업데이트와 신규 설치 안내
[도움말] 3.x 버전 사용자 : 자동, 수동업데이트와 신규 설치 안내
 [도움말] 가져오기 - 구글 메시지를 이용해 가져오기
[도움말] 가져오기 - 구글 메시지를 이용해 가져오기